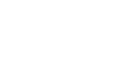This guide will help you to setup an Office 365 email account in new Outlook 2016 profile
Does these step not look the same as your Outlook? Try the Microsoft 365 guide instead
1. Open Outlook
2. An “add account” prompt will appear, enter your name and surname (Or shared mailbox name if it is a shared mailbox), enter the email address and then enter the mailbox account password twice and click next.
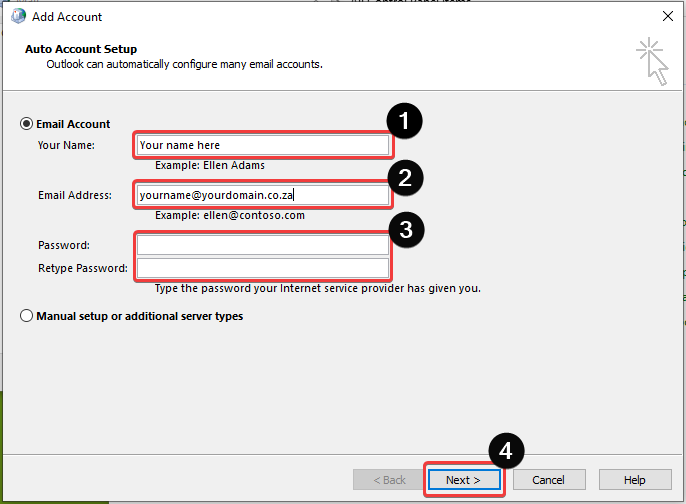
Outlook will perform a series of connection tests, give it a couple of seconds to complete.
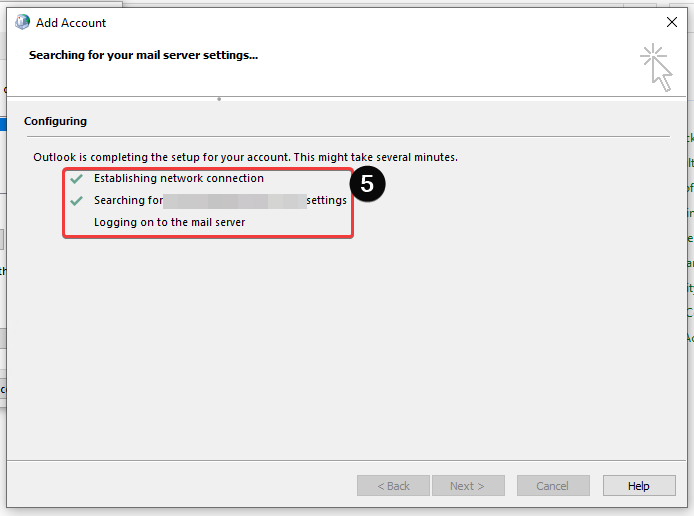
A Microsoft sign in prompt will appear, enter your email again and click next
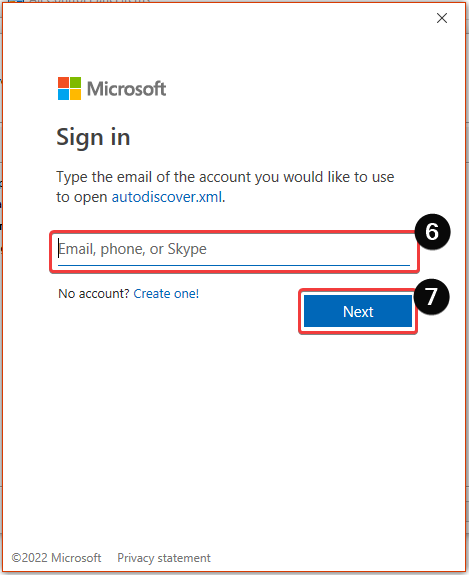
A Microsoft password prompt will appear, enter your email password and click Sign in
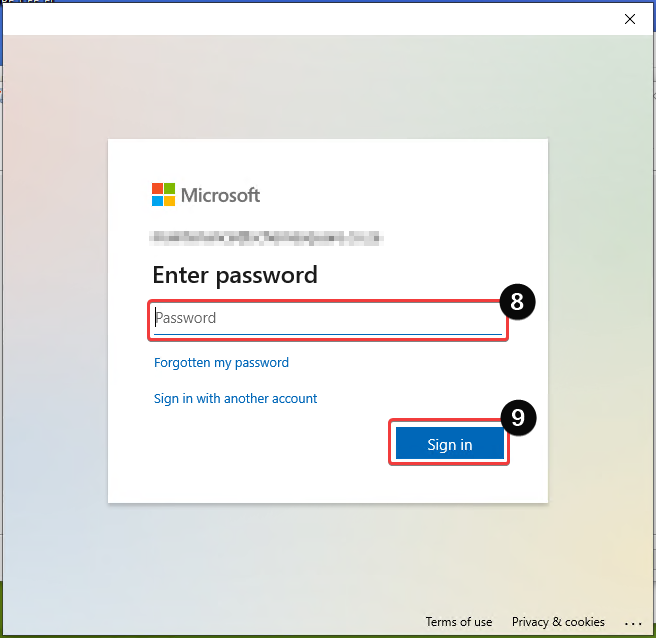
Click No, Sign in to this app only
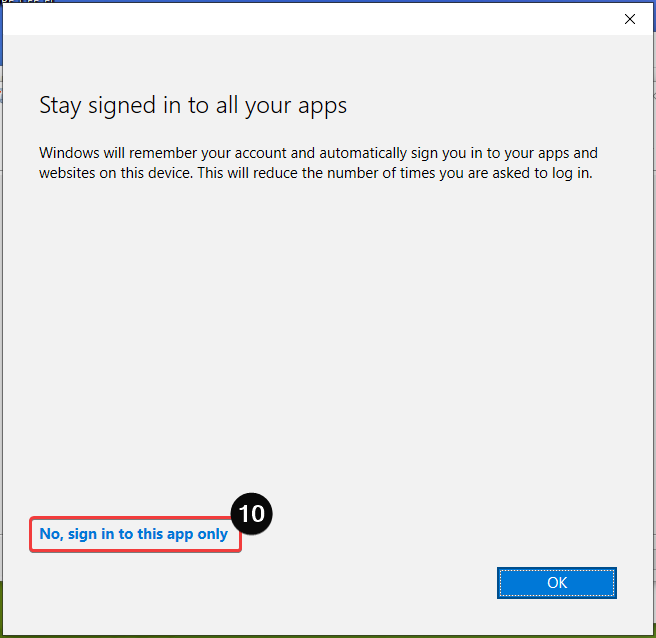
Outlook will perform a series of connection tests for one last time, give it a couple of seconds to complete and click finish
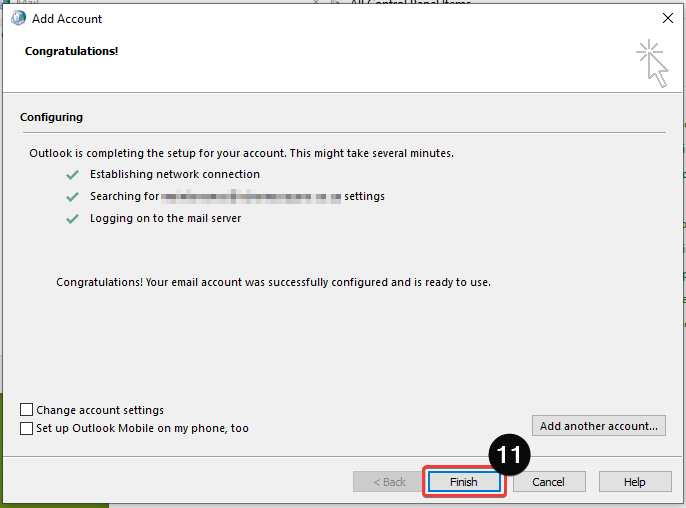
Outlook will now automatically start with your account setup and ready to use