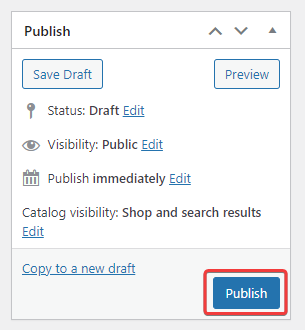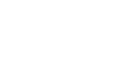If you are trying to add a product or service to your website store inventory, follow the easy steps below.
Open your website WordPress admin page > Navigate to the Products section > Click “Add New” > Enter the name of your product / service that you want to be displayed in the store inventory.

Scroll down to the product data section > Navigate through all the different sub-sections and fill in all the required product/service data.
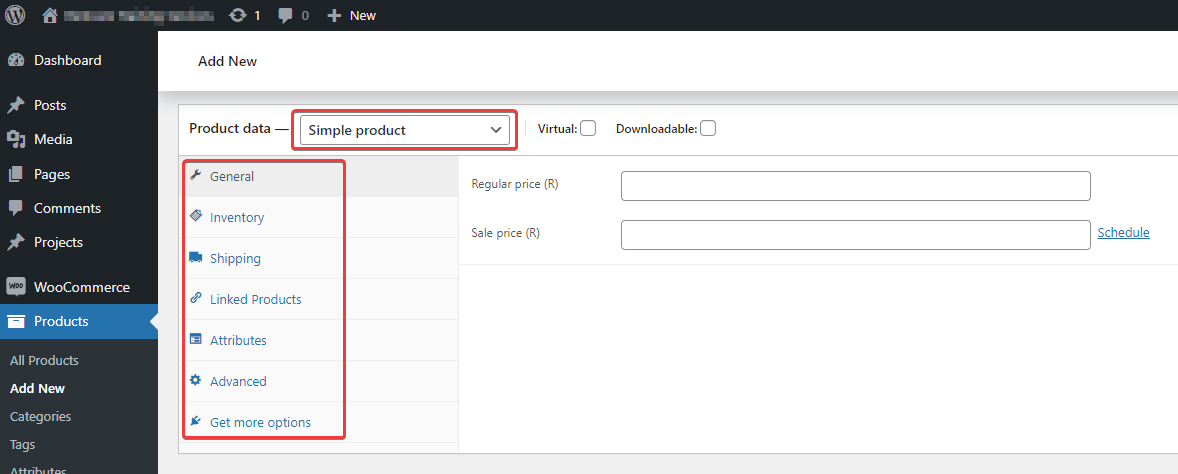
Scroll down to the product description section > Fill in as much as possible info about the specific product/service in as possible and make sure the formatting is correct (Text Bold, Italic, Underlined etc) as it will display as is on the product info page.
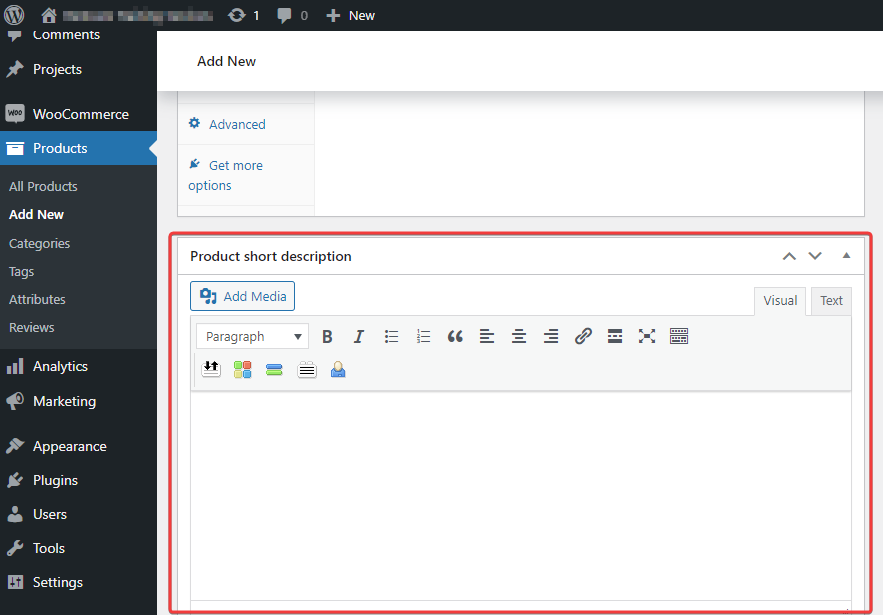
Scroll to the product categories section and make sure to tick all the appropriate categories that applies to the specific product/service. Or if required create a new category.
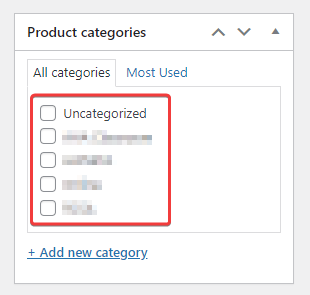
Scroll to the product image and gallery section > click on each and upload product images accordingly.
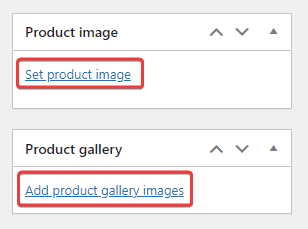
Lastly, review all the information that you have entered and publish your product/service for the word to see!
If needed, you can schedule your product to be visible only at a specific time.